All Maestro users are assigned permissions to certain modules by the sponsor and/or study manager based on their role in the study. If you encounter issues with accessing and entering data into CRFs, ensure you have the appropriate permissions.
Upon entering a site or CRF for data entry, the following navigation hints will apply.
If there are multiple pages of subjects or CRFs, a user may move from one page to the next by clicking on the Next Last buttons shown (in the figure below) or choose to utilize the filter feature to more quickly find the subject or CRF group/visit interval they wish to edit. Filter subjects by: 1) subject number/ID by typing in the space provided then click the “Search” button (in Figure 1 below); or 2) visit (pull-down menu), visible once the subject’s CRFs are visible (Figure 2 below).
Figure 1: Navigation and Filters
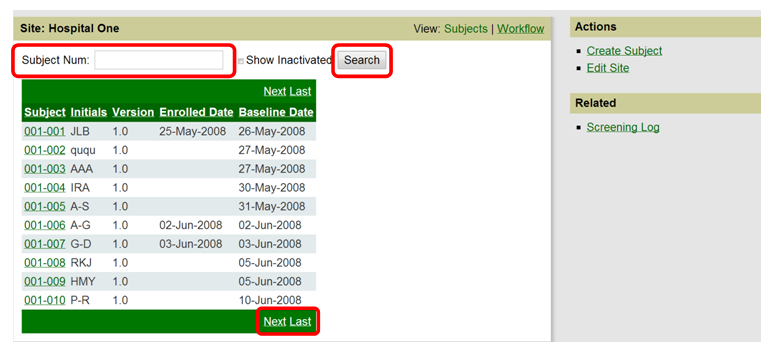
Figure 2: Filter by Study Visit
Navigate between form fields by using your mouse or the TAB key. ALT/TAB moves back a field. [Note: The ENTER key will not advance you through the CRF. Typical keyboard usage for your browser should be supported, as Maestro does not do anything to modify that behavior.]
When you see multiple checkboxes, look to the form for direction on making the appropriate choice (one check box or all that apply). Pressing the space bar on your keyboard will toggle the checkbox on or off or you may select the appropriate response by clicking with your mouse.
For dropdown lists, you may select your data choice in three different ways:
When in an open CRF, the user will see a number of options available in the upper right corner of the screen and shown in Figure 3 below. Please see the Action Buttons Key in Table 1 below for an explanation of each button’s function. [Note: Flags that may be visible (e.g. sign, monitor, freeze, data review, reportable, lock) are described in Data Management Tools, Form Flag Definitions.]
Figure 3: Action Buttons

Table 1: Action Buttons - Key
Button |
Function |
Save |
Saves any changes to the database but does not fire the form’s built-in logic. Once the “Complete” button has been selected, the “Save” button is disabled. |
Complete |
Saves any changes and triggers the form’s programmed edit checks (built-in queries) and other logic. |
Cancel |
Abandons any changes to the CRF and returns the user to the subject landing page. |
Inactivate |
Marks this CRF as inactive. Once a CRF is made inactive, this button changes to “Activate” to allow the user to once again activate the CRF. |