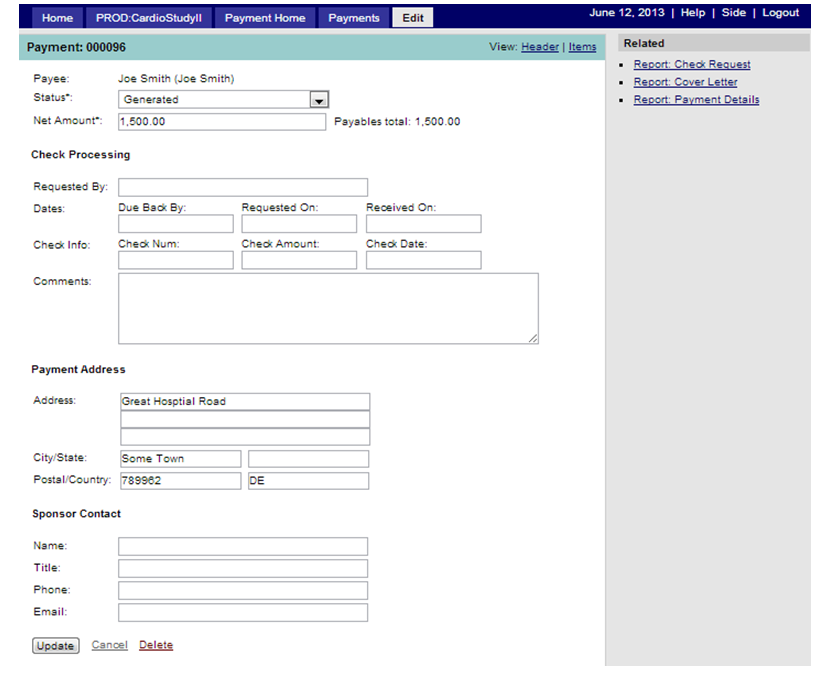To view an existing payment, click on Payments under Related in the Payables page (in Figure 1 below) or Browse Payments in the Payments Landing Page in Figure 2 below.
Figure 1: Related - Payments
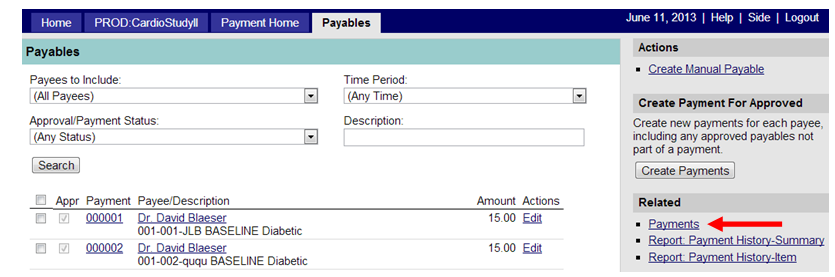
Figure 2: Browse Payments
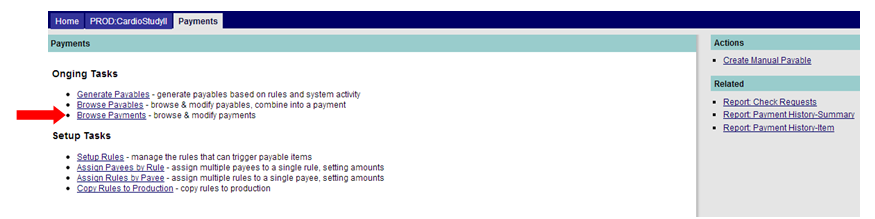
From the Payments page (shown in Figure 3 below), the user may perform several actions:
From the Payments page:
Figure 3: View/Edit Payments
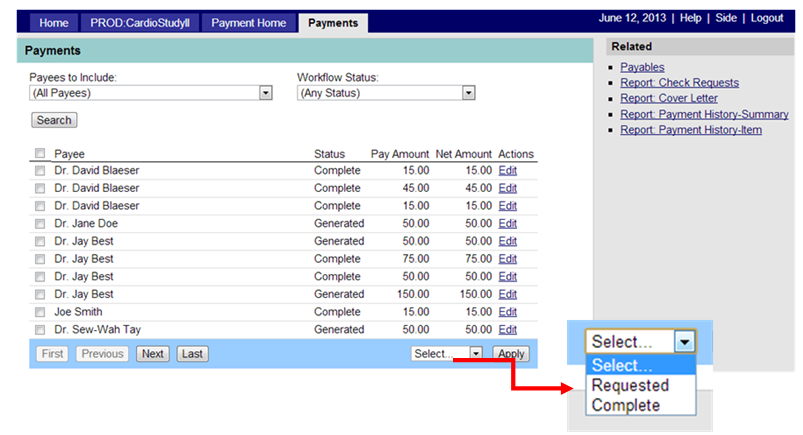
Editable fields available while in edit mode (if the status is not “Complete”) include the following (described in Table 1 below), and shown in Figure 4 below.
Table 1
Status*: |
Choose from the following:
(*Required field.) |
|
Check Processing |
||
Requested By: |
Enter the name of person requesting payment from payor. |
|
Dates: |
Due Back By: Requested On: Received On: |
self explanatory |
Check Info: |
Check Num: Check Amount: Check Date: |
self explanatory |
Comments: |
Comments in this field will appear on the Check Request Report. |
|
Payment Address |
||
Address: |
Defaults to the primary address entered in the Contacts page. This value may be overridden if the primary address is not the payment address for this payment. |
|
City: |
||
State: |
||
Postal: |
||
Country: |
||
Sponsor Contact |
||
Name: |
Enter the name of the sponsor’s contact. |
|
Title: |
Enter the name of the sponsor’s contact’s title. |
|
Phone: |
Enter the name of the sponsor’s contact’s phone number. |
|
Email: |
Enter the name of the sponsor’s contact’s email address. |
|
Upon completion of data entry, click the “Update” button to save changes, or “Cancel” to return to the previous page without saving changes. (Note: The Status field is an important tracking tool and its use is encouraged. Check Processing and Sponsor Contact information are not required; study personnel shall use these fields at their discretion.)
Figure 4: Edit a Single Payment