From the site landing page, you will see a list of subjects already associated with the site as shown in Figure 1 below. To edit subject data, click on the subject number which contains a hyperlink to navigate to that subject’s list of CRFs. (You may also use the filter to more narrowly focus your search by typing in the subject number then clicking the “Search” button as shown in the first figure below.)
Once in the subject landing page, click on Edit Subject in the sidebar on the right side of the screen under Actions (see Figure 2 below) to edit the record as appropriate.
If you wish to view “inactive” subjects, click on the “Show Inactivated” button as seen in the first figure below.
Figure 1: Site Landing Page: Subjects Associated With a Site
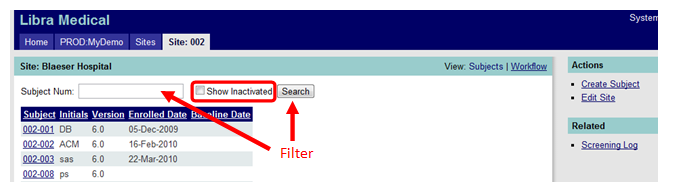
Figure 2: Edit Subject
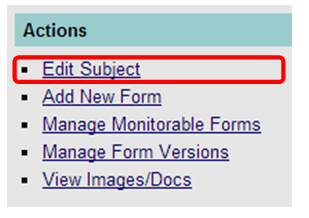
The Edit Subject Screen will display values previously entered in the Create Subject screen (Subject Number, Initials, Form Version), as well as the additional fields shown in the table below. A screen shot is shown in Figure 3 below.
Status* |
To change the Status (from the default of “Active”) select from the choice(s) in drop down list. Marking a subject as “Exited” does not delete the subject or their data, and you may make them “Active” once again at a later date. (*Required field) |
Exit Reason |
Complete if the subject Status is “Exited”. |
Exit Date |
Complete if the subject Status is “Exited”. |
Enrollment Date |
Refers to the enrollment date as defined by the sponsor (typically the date of consent). This date may be either: 1) entered manually via the edit subject screen; or 2) auto-filled based on database programming. Refer to your study-specific CRF Completion Guidelines for direction on how to complete this field. |
Base (Procedure) Date |
This date typically reflects the procedure/treatment date. Scheduling of follow-up visits and visit windows are typically programmed based on this date. This date may either be: 1) entered manually via the edit subject screen; or 2) auto-filled based on database programming. Refer to your study-specific CRF Completion Guidelines for direction on how to complete this field. |
Active Button |
Allows the user to decide whether or not to include the subject and subject’s CRFs in data exports, subject counts, reports, payments, etc. Default value = Active R Active = active/included £ Active = not active/not included |
Click on “Update Subject” to save any changes or Cancel to return to the previous screen without saving changes.
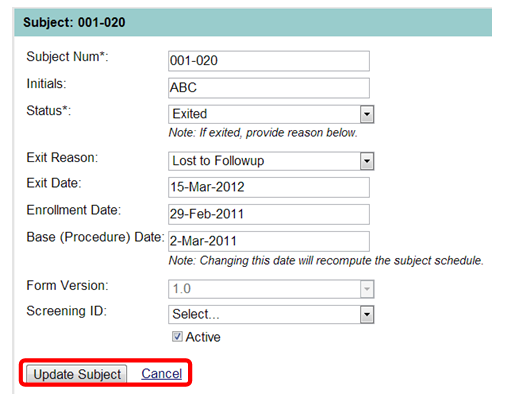
Figure 3: Edit Subject Screen
Fields