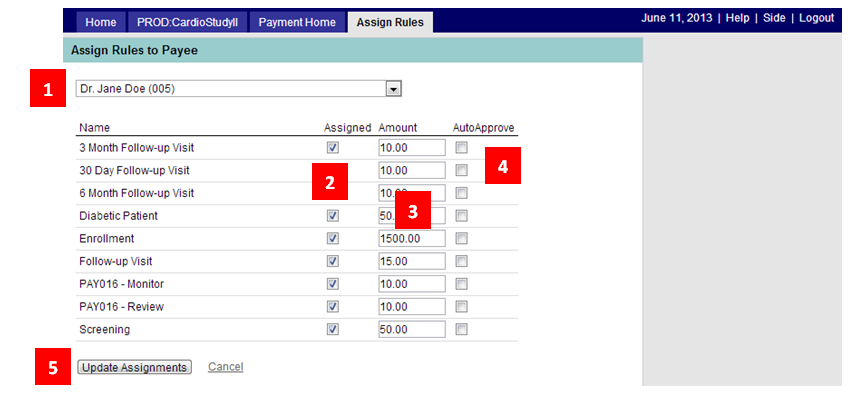Once the rules are established, the next step is to assign the rules to a payee. There are two ways this assignment may be made, both accessible from the payments landing page:
Each of these approaches allows you to specify the applicable amount and whether the payable item is pre-approved or not.
To assign payees from the payment page, from the Payments Landing Page (shown in Figure 1 below) select Assign Payees by Rule or Assign Rules by Payee.
Figure 1: Payments Landing Page
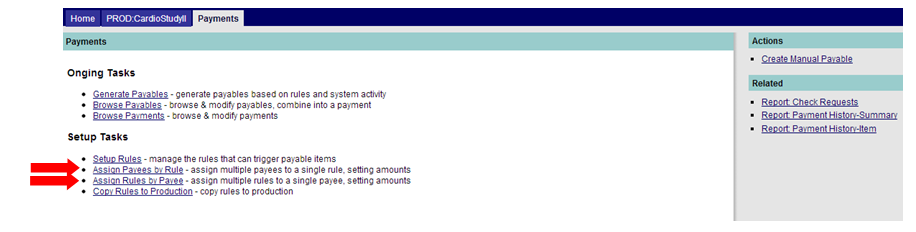
To assign payees to a rule, from the Assign Payees to Rule page, follow these steps:
Step 1: Select the rule to assign payees from the list of rules available.
Step 2: Check the “Assigned” checkbox on the payee row if you wish the payment for the selected rule to apply to that payee.
Step 3: The amount to pay the payee will default to the value specified when the rules were created. This value may be overridden if desired.
Step 4: Check the “AutoApprove” checkbox on the payee row if the payment will not be manually reviewed and approved.
Step 5: Click the “Update Assignments” button after your selections have been made to save your changes, or “Cancel” to return to the previous page without saving changes.
Figure 2: Assign Payees to Rule Page
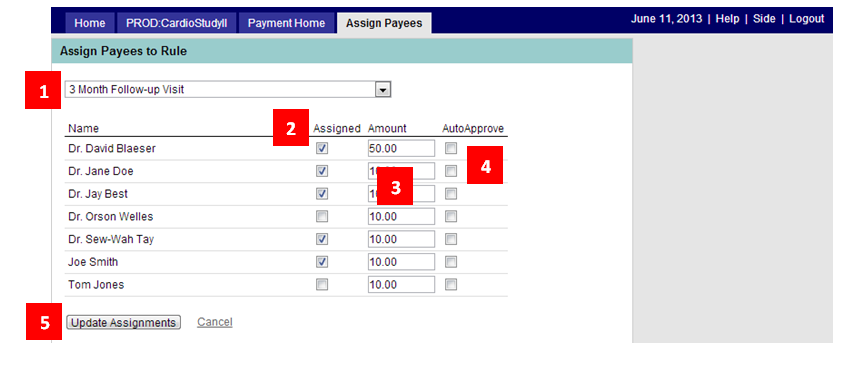
If you’d rather assign rules to a payee (quickest way if there are fewer investigators than rules), from the Assign Rules to Payee page (shown in Figure 3 below), follow these steps:
Step 1: Select the payee to assign rules from the list of payees available. (Note: In order for the payee to appear in this list, you must have designated them as a payee when creating the rules. Reference Create a Contact (Payee) Section.)
Step 2: Check the “Assigned” checkbox on the rules row if you wish the payment for the payee chosen to apply to that rule.
Step 3: The amount to pay the payee will default to the value specified when the rules were created. This value may be overridden if desired.
Step 4: Check the “AutoApprove” checkbox on the rules row if the payment will not be manually reviewed and approved.
Step 5: Click the “Update Assignments” button after your selections have been made to save your changes, or “Cancel” to return to the previous page without saving changes.
Figure 3: Assign Rules by Payee Page