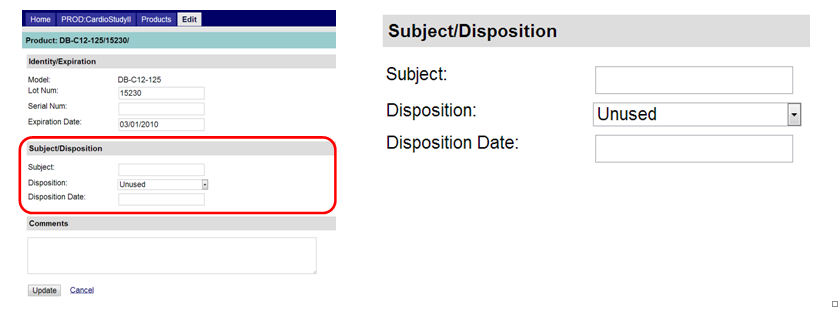Step 1: From the Study landing page, click on Products in the Product Tracking module. The Study Products landing page displays products in inventory at sites as shown in Figure 1 below. Select the product you wish to assign to a subject (or otherwise indicate disposition of) by clicking on the hyperlink related to that item displayed in the “Serial” column. A user may narrow the list by using the filters at the top of the page.
Figure 1: Study Products Landing Page
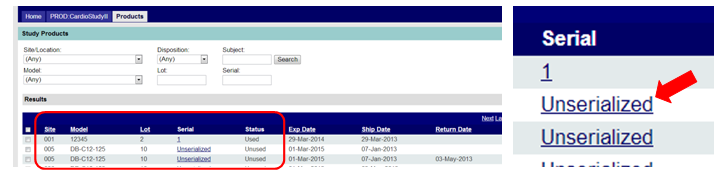
Step 2: In the Subject/Disposition section shown in Figure 2 below, complete the following information:
(Default is “Unused”.)
If the disposition selected is “Unused”, “Discarded”, “Demo” or “Other” and the product is not going to be assigned to a Subject, leave the Subject number blank.
Step 3: Enter any applicable comments in the Comments field.
Step 4: Click “Update” to save the data on this form or “Cancel” to return to the previous screen without saving any changes.
The status of that product/device (shown in column six of the products inventory/Results in the Products screen) now reflects the disposition status chosen in Step 2 above. [Note: When updated manually in this manner, the database does NOT automatically update the Procedure CRF to reflect the product associated with a subject. That must be accomplished using the steps outlined in the next section: Automatic Product Disposition.]
Figure 2: Edit Study Products – Subject/Disposition