By clicking on a Subject ID from the list of subjects on the Site Page (Figure 1 below), you will see the list of CRFs for the subject (based on the study's protocol) that are automatically generated when a subject record is created. See Figure 2 below. Additional forms may be added later (e.g., Adverse Event CRF, Protocol Deviation) that will then appear among the CRFs on the list. To add a form, click on the Add New Form hyperlink found in the Actions sidebar. To open an existing form, click on the underlined form name.
Figure 1: Site Landing Page
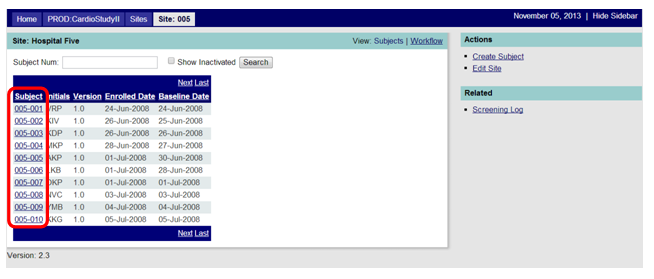
Figure 2: Subject Landing Page
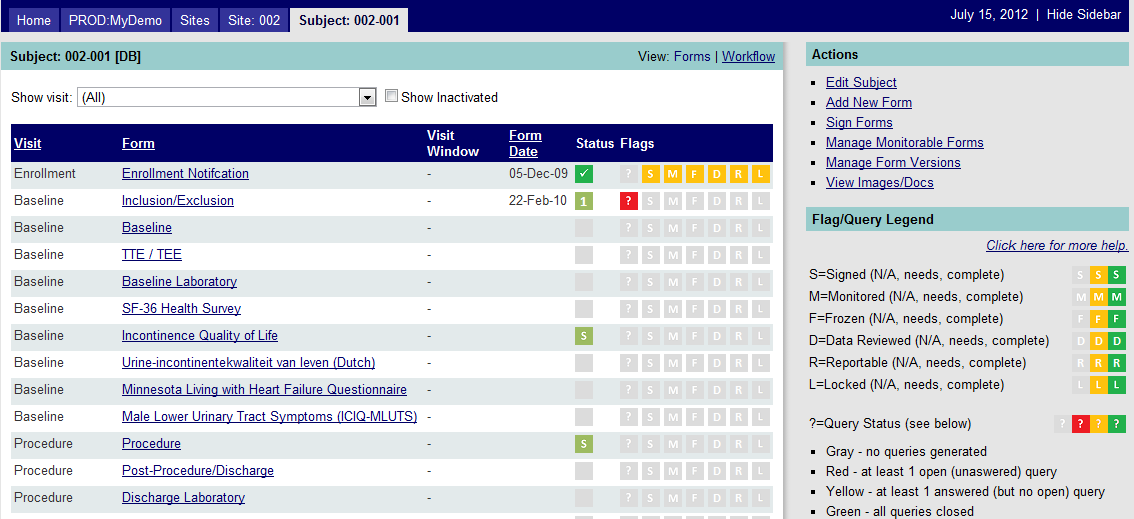
An explanation of data visible in the subject landing page is described below:
Visit |
The type of visit (e.g., interval) associated with the form (e.g., enrollment, baseline, procedure, 3-mo follow-up). (For instance, you may have a follow-up CRF that is completed at multiple time periods, and the visit helps you to know the time point.) |
Form |
The form name and hyperlink; click to open that form and view its contents. |
Visit Window |
A range of dates recommended for a particular follow-up visit. |
Form Date |
The visit date (or other date such as test/procedure date) associated with the CRF. |
Status |
The status of the data entry for the form. (See the Status Icon Definitions in the Data Management Tools section.) |
Flags |
The status of a data point on the CRF or the entire CRF. (See the Form Flags in the Data Management Tools section.) |
Actions that are available from the Subject Landing Page include the following: